- محمدرضا
- شنبه 29 خرداد 1395
- Counter Strike 1.6 , انواع اموزش ها ,
- 5960 بازدید
- 4 نظر
اموزش تخصصی تبدیل فرمت های دمو به فرمت Mp4 یا Avi اولین بار در ایران
سلام به کاربران وبسایت سی اف جی دی ال
در این پست میخوام بهتون یاد بدم که چطوری دموهای کانتر استریک رو
به فیلم تبدیل کنید این اموزش تخصصی میباشد و در جایی یافت نمی شود
این اموزش به طور کلی در اینترنت وجود داره ولی طوری نیست که قابل
فهم باشه اما من میخوام بهتون جز به جز با بیان ساده و روشن اموزش بدم
و برای تایپ این اموزش ساعت ها زحمت کشیده شده است پس لطفا قانون کپی رایت
را رعایت کنید
بریم سراغ اموزش ما برای این کار به دو تا نرم افزار نیاز داریم
1.Bandicam
2.Movie Maker
اموزش کار با این نرم افزار ها هم براتون اماده کردم که به این اموزش ها هم میرسیم
قبل از این نرم افزار ها شما باید بلد باشید که چطوری توسط خوده کانتر دمو بگیرید
اموزش دمو گرفتن
Record name
شما باید این کد رو در کنسول وارد کنید و به جای name نام دمو رو وارد کنید
و اینتر رو بزنید تا کانتر شروع به دمو گیری از محیط بازی شود
بعد از اینکه دمو گرفتید باید دمو رو متوقف کنید برای توقف باید کد زیر رو وارد کنید
stop name
به جای name باید نام دمویی که گرفتید رو بزنید
دموی گرفته شده ی شما در پوشه زیر سیو شده است
Cstrike
خب حالا بریم سراغ اموزش اصلی
اولین کاری که باید انجام بدید باید کانتر خد را در پنجره ی کوچک باز کنید
ابتدا کانتر خد را بدون انتی چیت باز کنید سپس به پوشه ی Options برید
و سپس به سربرگ Video برید و طبق عکس زیر تنظیمات رو انجام بدید
بعد از انجام دادن تنظیمات Ok را بزنید سپس کانتر را ببندید
صفحه کانتر شما کوچیک شده است برای بازگشت به تنظیمات قبلی تیک
run in windows را بردارید تا صفحه فول بشه
الان باید کانتر رو همراه با انتی چیت باز کنید بدون انتی چیت هم میشه
ولی ممکن دمو درست پخش نشه مثل رنگ های دمو بهتره انتی چیت هم
اجرا کنید
خب حالا باید دمو را اجرا کنید برای اجرای دمو کد زیر رو در کنسول بزنید
playdemo name
به جای name نام دمویی که گرفتید رو بنویسید و اینتر کنید تا دمو پخش بشه
حالا باید با نرم افزار bandicam از دمو یا قسمت هایی که مورد نظرتون هستش
فیلم بگیرید
اموزش کار با نرم افزار bandicam
من از قسمت های اصلی نرم افزار عکس گرفتم و جزئیاتشو براتون توضیح
میدم که بتونید باهاش کار کنید
شما در این عکس در سربرگ عمودی با قسمت general کار دارید
در قسمت جنرال شما فقط با گزینه ی output folder کار دارید
در گزینه شما می تونید محل سیو فیلم هایی که میگیرید رو مشخص کنید تا راحتر
بهشون درسترسی داشته باشید من بهتون پیشنهاد میکنم دسکتاپ رو انتخاب کنید
که فیلم های گرفته شده جلوی چشماتون باشه خب دیگه تو این سربرگ دیگه به چیز دیگه ای
دست نزنید فقط محل سیو فیلم ها رو مشخص کنید
در عکس بعد به سربرگ عمودی بعدی میریم یعنی FPS
خب در این عکس چیزه خاصی نیست بهتون پشنهاد میکنم هر چی در عکس میبینید
برای خودتون تنظیم کنید که از چیزای الکی فیلم نگیرید این قسمتو رو با توجه به
عکس هر چی که میبنید تنظیم کنید
سربرگ عمودی بعدی یعنی Video مهمترین قسمت هستش که باید
تنظیمات فیلم روو مشخص کنید و چطوری فیلم بگیرید و متوقف کنید همین طور کیفیت فیلم
خب اموزش این قسمت رو با دقت بخونید
در قسمت اول یعنی record تیک دو گزینه ی اول رو بزنید
گزینه اول یعنی record/stop hotkey
یعنی اینکه میخواید با چه کلیدی فیلم خود رو بگیرید و قطع کنید
میبنید که من F2 رو انتخاب کردم یعنی الان من اف دو رو بزنم
نرم افزار شروع میکنه به فیلم گرفتن و هر وقت هم دوباره اف 2 رو بزنم
نرم افزار فیلم رو متوقف میکنه و در جایی که مشخص کردم فیلم رو سیو میکنه
خب قست دوم یعنی Pause Hotkey
به معنای وقفه انداختن در فیلم است یعنی شما درحال فیلم گرفتن هستید میخواید
بعضی قسمتای فیلم رو نگیرید با زدن اف 3 فیلم متوقف میشه ولی قطع نمیشه و با زدن
دوباره ی اف 3 فیلم ادامه پیدا میکنه یعنی از اون زمانی که شما اف 3 زدید
تا فیلم متوقف بشه تا زمانی که دوباره اف 3 رو زدید تا ادامه پیدا کنه فیلم گرفته نمی شود
نکته این کلید ها دلخواه هست و شما میتنوید هر کلیدی که راحتر هستید رو انتخاب کنید
خب به گزینه های پایین ترش کاری نداریم اگه اونا رو بزنید مربوط میشه به موس که
ایا میخواید موس در فیلم مشخص باشه یا نه ؟ و یا اینکه میخواید دوره موس دایره رنگیب اشه یا نه؟
این قسمت ها مربوط میشه به زمانی که بخواید فیلم اموزشی تهیه کنید و باید با اون گزینه ها کار کنید
در زمان گرفت فیلم از بازی بهتره که تیک گزینه های زیرین رو بردارید تا تو فیلم معلوم نباشه
و فیلم زشت نشه خب در قسمت setting اولی باید
در این عکس فقط به سربرگ اول کار داریم یعنی sound
بقیه سربرگ ها چرتو پرته یا واسه موارد خاص هستش که نیازی نیست بدونید
چون زیاد به کار نمیاد
در سربرگ اول اگه تیک sound record رو بزنید
صداهایی که هنگام فیلم گرفتن از سیستم شما پخش میشه رو فیلم ثبت میشه
مثل اهنگ یا صدای کشته شدن در بازی یا شلیک
و اگه بردارید هیچ صدایی ضبط نمیشه این برای زمانی هستش
که شما میخواید در اخر اهنگی رو فیلم قرار بدید تا فیلمتون جو بده
در این صورت تیک رو غیر فعال میکنید تا زمانی که فیلم کامل شد
وقتی فیلم کامل شد اهنگی همراه با فیلم پخش میکنید تا صدا روی فیلم ضبط بشه
وقتی بخاید صدای اهنگ ضبط بشه باید تیک رو بزنید
خب حالا به قسمت setting دومی در پایین نرم افزار میریم
این قسمت مربوط میشه به کیفیت فیلم این نرم افزار
فیلم رو با دو فرمت میگیره
1.Mp4
2.Avi
فرمت اول کیفیتش کمتر است و در نهایت حجم فیلم شما هم
برای اپلود کمتر میشه و فرمت دوم فیلم رو با همون کیفیتی اصلی خودش
میگیره و همچینین حجم فیلم بسیار زیاد میشه
خب بریم سراغ تنظیمات جزئی این قسمت
در بالای عکس دو فرمت وجود داره که درموردش توضیح دادم
با توجه به دلخواه خود یکی رو انتخاب کنید در قسمت
Size گزینه Full Size رو بزنید
Fps هم رو ی 30 بزارید تا زیاد گیر نکنه و فیلمتون لگ بزنه
در قسمت Quality هر چقدر عدد بالاتری انتخاب کنید
کیفیت فیلم بهتر میشه و همچنین حجم هم زیاد میشه و هر چقدر عدد پایین تری
را انتخاب کنید کیفیت پایین تر و حجم کمتری داره
خب با توجه به دلخواه خود گزینه مورد نظر رو انتخاب کنید
بقیه قسمت ها هم با توجه به عکس تنظیم کنید
خب اموزش این قسمت هم تموم شد
بریم سربرگ عمودی نرم افزار که سربرگ اخرین است
یعنی سربرگ Image
این قسمت هم مربوط میشه به عکس گرفتن به از صفحه
که در این مطلب ربطی به کاره ما نداره ولی میتویند تیک اولو فعال کنید
وکلید مورد نظر خود را تعیین کنید و با زدن کلید تعیین شده از صفحه عکس بگیرید
در پایین عکس هم فرمت ها وجود داره که فرمت اولین عکس رو با کیفیت اصلی خودش میگیره
وبقیه فرمت ها هم کمی از کیفیت کم میکنه با توجه به نیاز خود فرمت را مشخص کنید
خب اموزش این قسمت هم تموم شد دیگه در قسمت های سربرگ عمودی
اموزشی وجود نداره تو سربرگ اخر هم زیاد مهم نیست و کاربری نداره پس اموزششون نمیدیم
چیزی نداره که اموزش بدیم
حالا توضیحات کوتاهی هم در مورد سربرگ های افقی بدیم
سربرگ افقی اول که عکس دسته بازی داره مربوط میشه به فیلم برداری از
بازی که بخاید از پنجره ای که میخاید فیلم بگیرید کلیک کنید
اندازه صفحه ی فیلم رو با توجه به پنجره بازی مشخص میکنه
یه بار کار کنید متوجه میشید چی میگیم
سربرگ بغلی هم مربوط میشه به فیلم برداری از کل صفحه
که پیشنهاد میشه برای فیلم برداری از بازی این این سربرگ استفاده نکنید
از این سربرگ باید هنگام کار با نرم افزار movie maker
استفاده کنید چون اندازه پنجره مشخص نیست باید از این سربرگ استفاده کنید
وقتی روی این سربرگ کلیک مکنید گزینه کوچکی باز میشه مانند عکس زیر
شما نباید از این پنجره دستی استفاده کنید چون فیلمتون زیاد جالب نمیشه
بهتون پشنهاد میکنم روی این پنجره کلیک راست کنید و گزینه
show/hide رو بزنید تا غیب بشه
این پنجره رو نبندید فقط غیب کنید و با کلید هایی
که مشخص کردید فیلم رو ضبط و متوقف کنید اصلا دستی این کار رو نکنید که
فیلم زیاد جالب نمیشه
خب اموزش این قسمت هم تموم شد و بقیه سربرگ ها دیگه مهم نیست
همینایی که اموزش دادم کارتونو راه میندازه
شما الان به شیوه کار کردن با این نرم افزار اشنا شدید
توجه : بعد از اینکه از دمو توسط نرم افزار باندی کم فیلم گرفتید
باید به وسیله نرم افزار movie maker فیلم های تیکه تیکه شده ای رو
که گرفتید رو کنار هم بزارید و بهم بچسبونید و بعد از اینکه فیلم رو بهم چسبونید
باید یه فیلم کلی توسط نرم افزار قبلی یعنی باندی کم بگیرید اگه هم بخواید
روی فیلم اهنگ پخش کنید موزیک دلخواه خودتونو رو همراه با شروع فیلم
پخش کنید و تیک صدای نرم افزار باندی که رو که در بالا بهش اشاره کردم رو بزنید
تا صدا ضبط بشه و بعد از پایان فیلم با کلید مشخص شده فیلم رو متوقف کنید تا
فیلم در محلی که خودتون مشخص کردید سیو شود
خب این اموزش کلی بود حالا بریم سراغ اموزش نرم افزار movie maker
توجه : برای فیلم گرفتن از نرم افزار موی میکر باید از سبرگ افقی دومی که
در نرم افزار باندی کم وجود داره استفاده کنید نه سربرگ دسته بازی
یه نکته دیگه : ما باید از نرم افزار دومی یعنی موی میکر توسط نرم افزار
باندی کم فیلم برداری کنیم می دونید چرا ؟
چون بعد از اینکه فیلم رو با نرم افزار موی میکر بهم چسبونید میتونید سیوش کنید
ولی فرمت فیلم جوری هست که نمی تونید با نرم افزار پخش فیلم اجراش کنید
وشناسایی نمیکنه به همین دلیل باید از فیلم دوباره از به وسیله باندی کم فیلم بگیریم
چون فرمت فیلم رو ام پی فور یا ای وی ای میکنه که قابل پخش و شناسایی هست
ومیتونید روش صدا هم ضبط کنید
حالا اموزش کار با نرم افزار movie maker
عکس محیط نرم افزار مثل شکل زیر است
دراین نرم افزار فقط باید دو کار ساده بکنیم
البته بخواید فیلماتونو افکت بدید یا مثلا سیاه سفید یا صحنه اهسته یا سریع یا شکل قدیمی
و... بکنید باید کارای بیشتری بکنید که اگه بخاید این چیزا رو یاد بگیرید
هم مطلب طولانی میشه و گیج کننده تر میشه اگه اموزشای تخصصی تر خواستید
در قسمت نظرات بگید تا اونجا اموزش بدم
خب من فقط چیزی که کارتونو راه میندازه رو میگم
عکس رو ببینید من عدد گذاشتم
در محل عدد یک باید تمام فیلم ها عکس ها و قسمت هایی که فیلم گرفتید
رو با موس بکشید بیارید
حتما باید با موس همه فیلم ها و عکس ها رو کلید کنید و بکشید در این قسمت
بعد از اینکه این کار رو کردید
حالا باید از محل شماره یک تمام گزینه ها رو با موس انتخاب کنید و در محل شماره 2 بکشید
مثل دفعه قبل حالا بزارید فیلم ها کامل لود بشن
وقتی کلمب لود شد 90 درصد کار رو کردید جالا اون پنجره سیاه که محل پخش فیلم هستش
رو ببنید روی پلی کلیک کنید تا فیلم های گرفته شده توسط نرم افزار باندی کم اجرا بشن
میبینید فیلم ها بهم چسبیدن برای بزرگ شدن صفحه باید رو قسمت سیاه کلیک راست کنید و
گزینه ی full screen رو بزنید تا صفحه بزرگ بشه
حالا باید این فیلم رو سیو کنید شما باید از این فیلم که بهم چسبیده دوباره فیلم بگیرید
حالا نرم افزار باندی کم رو باز کنید و سربرگ افقی دومی که عکس قاب هسنش رو انتخاب کنید
پنجره ی کوچکی که باز شده رو غیب کنید حالا فیلم رو از اول بیارید و صفحه رو بزرگ کنید
و با کلیدی که مشخص کردید که فیلم رو ضبط کنه حالا اون کلید رو بزنید تا فیلم شروع به ضبط کردن
بشه و بعد از پاپان فیلم با همون کلید که فیلم رو شروع بع ضبط کردید فیلم رو متوقف کنید
اگه هم که میخواید روش موزیک بزارید یه موزیکم همراهش پخش کنید
که اموزششو بالا دادم که باید تیک ضبط صدا رو در نرم افزار باندی کم بزنید تا صدا ضبط بشه
اموزش تموم شد این مطلب خیلی خسته کننده بود و ساعت ها طول کشید تا عکس ها متن
رو اماده و تایپ کنم من تلاش کردم به زبان ساده توضیح بدم که همه یاد بگیرید
لطفا قانون کپی رایت رو رعایت کنید اصلا دوست ندارم فردا هم سایت ها این مطلبو کپی
کنند به اسم خودشون
این نرم افزار هایی که اموزششو دادم رو از سایت های نرم افزار
دانلود کنید و نصب کنید و کرک کنید
در ضمن اگه عکس کوچیک و به راحتی نمی تونید گزینه هاشو بخونید
روی عکس کلیک کنید تا عکس رو با ابعاد واقعیش مشاهده کنید
هر سوالی داشتید در قسمت نظرات بپرسید حتما پاسخ میدم








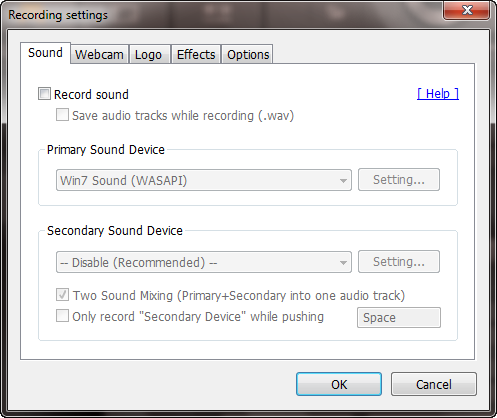




اقا سلام.gif)
من از هر سایتی بندیکم رو دانلود کردم قسمت فیلمبرداری از گیم قفل بوده هرکاری هم کردم درست نشده میشه یه راه حل بدین که از کجا دان کنم یا لینک بدین یا اینکه چیکار کنم ممنون میشم....
همه جا قفله باید کرکشو نصب کنید تا باز بشه
اموزش نصب کرک داخل سایت هاشون هستش
سلام! ببخشید چرا وقتی دارم با Bandicam از روی دمو ضبط میکنم / دمو لگ میشه ؟؟؟؟
چون در حال اجرای بازی هستش لگ میشه طبیعیه اگه انلاین فیلم بگیری بیشتر لگ میشه
پس بهتر اول با کد دستوری کانتر دمو بگیری بعد از روی دمو فیلم بگیری که کمتر لگ بشه
اگه fps باندی کم رو بالا پایین کنی لگش کمو زاد میشه کیفیتشم بالا پایین میشه
سلام ببخشید من با باندی فیلم گرفتم اون که هیچی بعد میخوام برم فیلمو با موس بکشم تو MOIVE MARKER ارور میده لطفا بگین من خیلی پام گیره اگه میشه به این ایدی تلگرم پی ام بدین omlet_cs@
.gif)
من ریپورتم چه اروری میده ؟ متن ارور به انگلیسی رو بفرستید
خواستید به ربات پشتیبانی پیام بدید
@owner_cfgdl_Bot
سوالم اینه که چرا باید دوباره با بندی کم از موی میکر فیلم بگیریم ؟ مگه فیلمی که با بندی کم گرفته شده چه مشکلی داره ؟
این واسه اینه که اگه از قسمت های دمو تیکه تیکه فیلم گرفته باشی و بخوای بهم بچسبونیدش
به همین دلیل باید تکه ها رو بریزید تو موی میکر که بهم بچسبن و فیلم رو از موی میکر اجرا کنید و از روش دوباره فیلم بگیرید که بهم بچسبه
البته این کار وبا خوده نرم افزار موی میکر میتونید انجام بدید و دوباره فیلم نگیرید ولی یکم کیفیتشو میاره پایین